iMovieでYoutuberっぽいテロップをつける
と言うわけで、久々に書く記事が技術じゃないと言うところは置いといて、今回はiMovieを使ってYoutuberっぽくテロップをつける方法をまとめてみたいと思います。
iMovieでのテロップ
iMovieでは"タイトル"をつける機能があります。
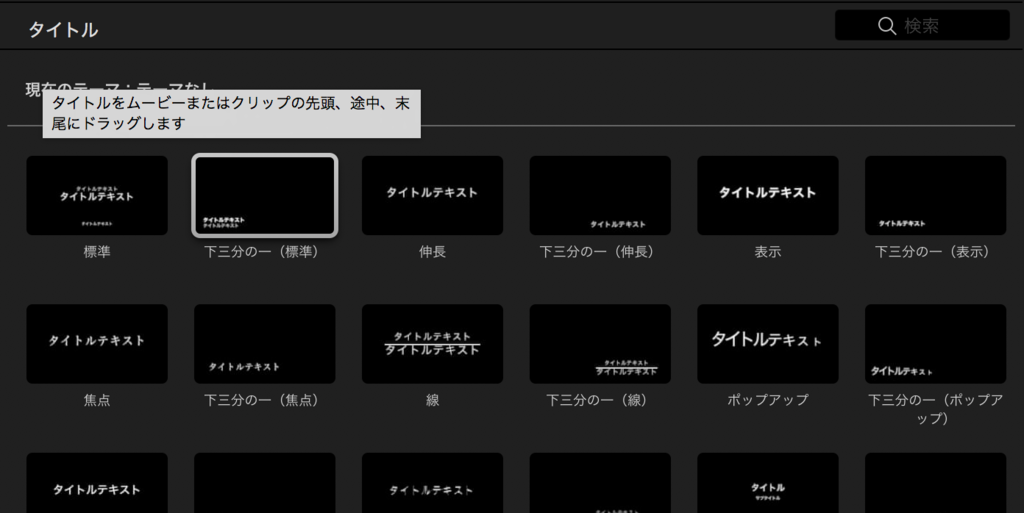
こんな感じで動画に文字を入れられるのですが、テロップとして使うには多少問題があります。
- アニメーションが決められていること
- テキストの位置が決められていること
これらは、Youtuberっぽくテロップをつけると言う要望に添いません。
なぜなら、Youtuberのテロップはアニメーションなしでパッと出てパッと消えます。
そして、テロップの位置もバラバラです。
そんななか色々調べた結果、テロップ画像を自分で作成し、動画に貼り付けることが一番よいと結論づけました。
その方法をまとめます。
テロップ作成
テロップの作成には、Pixelmatorを使います。
このアプリは2017/09/16現在で3600円で購入することができます。
Youtuberっぽいテロップを作成するためにはお金も必要です。
そして、Youtuberっぽいフォントも必要です。
これを使えばYoutuberっぽくなります。
www.fontna.com
フォントをダウンロードしてREADME通りにインストールを行います。
そして、そのフォントを使ってYoutuberっぽく縁取りされた文字を作成します。
まずPixelmatorでファイルの新規作成をします。
その際に、自分の撮った動画と同じ大きさでファイルを作成すると、文字の入力時にイメージしやすいと思います。
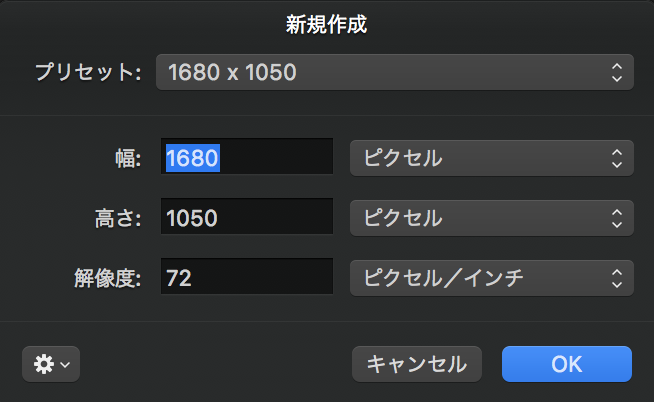
そして、ツールバーの中にあるTを選択すると、テキスト入力モードになります。
テキストを入力した後に、レイヤーパネルの一番下の歯車ボタンを押し、ピクセルに変換をします。
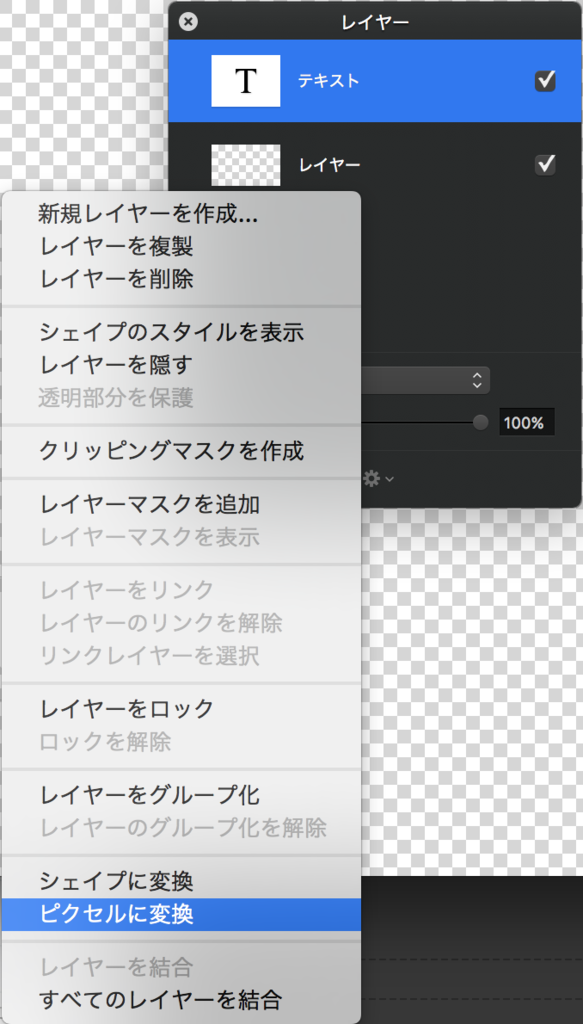
その後、編集の"線"を押します。

そうすると文字の縁が追加されるので、線の位置を外側にします。
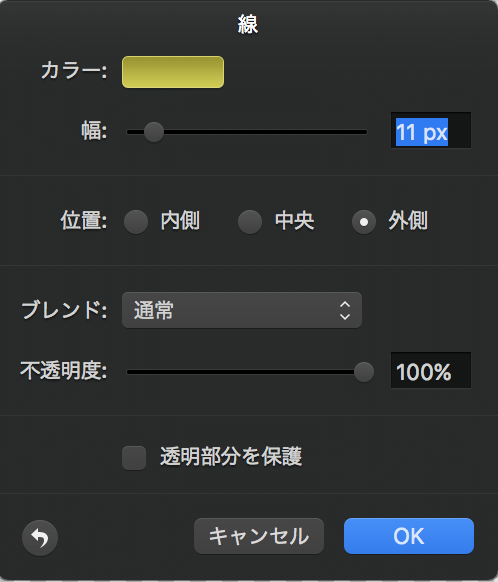
これでテロップ完成!
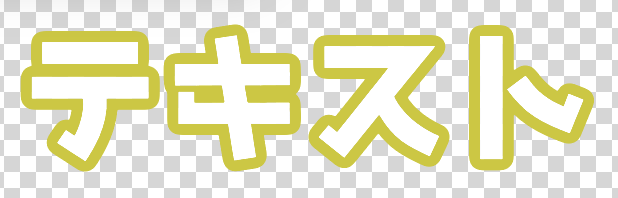
保存する際はpngで保存すると、文字以外は透明になるので、動画に貼り付ける時に便利です!
iMovieでテロップをつける
テロップ画像は出来上がったので、あとは動画にテロップをつけていきます。
まずは、テロップをドラッグアンドドロップでiMovieのプロジェクトに追加します。
プロジェクトに追加した画像をまたドラッグアンドドロップで、下の作業画面に追加します。
追加した画像を選択し、ピクチャインピクチャを設定し、ディゾルブを0秒にします。
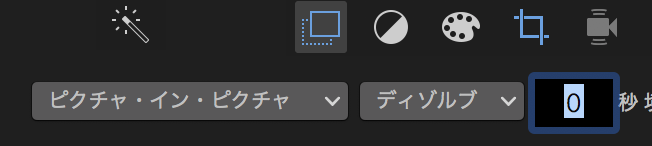
そして最後にスタイルをフィットにします。

あとは画像の位置を好きな位置に持っていけば完成です!
これでYoutuberみたいなテロップを作ることができました😇